Microsoft Excel comes with some default options that will not work for everyone. You can potentially save time and energy by altering what happens when you open and work in Excel.
While there are many more settings in Microsoft Excel than we will cover here, these are some of the most popular ones you should consider adjusting.
Table of Contents
Where Can I Find the Default Settings?
1. Toolbar for Quick Access
2. Font Size and Style
3. Look for New Sheets
4. Open Workbook
5. The number of recently published workbooks
6. Count of Sheets
7. Ruler Measurements
8. Enter Important Behavior
9. Decimal Positions
10. Method of Calculation
11. When Saving, Use This File Format
12. Pivot Table Design
Where Can I Find the Default Settings?
To alter any of the settings listed below, go to the Excel Options menu and select the appropriate option.
Select the File tab in Excel. Select "Options" from the menu on the bottom left.
This opens the Excel Options window, which contains all of the settings. Then, as described below, select the appropriate menu tab on the left for the related setting.
1. Toolbar for Quick Access
When using Excel, one of the most important options to look at is the Quick Access Toolbar configuration. This convenient location is perfect for getting things done quickly. For example, you might want a Save As button instead of just Save, or a quick option to email the file.
To show a list of possibilities, pick "Quick Access Toolbar" and use the Choose Commands From drop-down box. Select a command from the list and press "Add" to add it to the toolbar on the right. To save your changes, click "OK."
2. Font Style and Size
Another good default setting to change if you have a font preference is the style and size. You may prefer a specific font style or are required to use a certain size with each new workbook you open.
Select “General” on the left and go to the When Creating New Workbooks section. You’ll see the top two settings here for the default font style and then the size. Make your selections in these drop-down boxes and click “OK” to save them.
3. Look for New Sheets
While not as common as altering the default font, the view you use in Excel may require modification. You may prefer to always work in Page Layout View or simply open new sheets in Page Break View.
Go to the When Creating New Workbooks section and select "General." Select the desired view from the Default View for New Sheets drop-down box. In addition to the two previously mentioned options, you can select "Normal View." Click "OK" to save your selection.

4. Open Workbook
Do you frequently access the same Excel workbook? You can configure Excel so that the workbook you require opens automatically when you run it.
There are two options for accomplishing this. One method includes modifying Excel's built-in XLSTART folder, which you can learn more about in our how-to for automatically starting specific workbooks.
Another option is to open the workbooks in a folder that you select. Go to the General section after selecting "Advanced." Enter the location to the folder where you saved the workbook you want next to At Startup, Open All Files In (you may want to copy the path using File Explorer). To save your changes, click "OK."
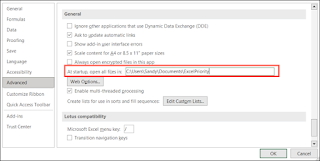
5. The number of recently published workbooks
When you launch Excel and select a workbook from the Recent Workbooks list, you can change the number that appears. However, the list can grow pretty extensive, and you may only need to examine your most recent ten workbooks rather than 50.
Go to the Display section after selecting "Advanced." Enter a number or use the arrows to navigate up and down at the top of the section, next to Show This Number of Recent Workbooks. To save your changes, click "OK."
6. Count of Sheets
You may opt to start with a specified number of sheets when creating a new worksheet. Instead of adding them as you go, you can create new workbooks with a set amount of spreadsheets.
Go to the When Creating New Workbooks section and select "General." Enter a number next to Include This Many Sheets or use the arrows to select a number. To save your changes, click "OK."
7. Ruler Measurements
While the ruler defaults to your region's unit measurement, you may want to alter this to Inches, Centimeters, or Millimeters. This is especially helpful if you work with international coworkers.
Go to the Display section after selecting "Advanced." To select one, use the drop-down box next to Ruler Units. To save your changes, click "OK."
8. Enter Important Behavior
When you're entering data into a spreadsheet, pressing the Enter key shifts your mouse down to the cell below. In your case, though, you might enter your data horizontally to the right or left. When you press the Enter key, you can change the default direction.
RELATED: How to Change the Enter Key Behavior in Excel
Go to the Editing Options area by selecting "Advanced." After pressing Enter, Move Selection, use the
9. Decimal Positions
If you frequently work with decimals in Excel and frequently change the decimal places, you may change this default as well.
Go to the Editing Options area by selecting "Advanced." Check the box next to Automatically Insert a Decimal Point before entering a number or using the arrows next to Places. To save your changes, click "OK."Direction drop-down box to select Down, Right, Up, or Left. To save your changes, click "OK."
10. Method of Calculation
Calculations in Excel workbooks are automatic by default. You may want to adjust this setting if you prefer to do things manually or only automatically for everything except data tables.
Go to the Calculation Options area after selecting "Formulas." Mark the option you want to utilise for your workbook calculations on the left side of the section. If you choose Manual, you can mark the option to recalculate the workbook before saving. To save your changes, click "OK."
11. When Saving, Use This File Format
You can also modify the file format if you require something other than the default Excel format, XLSX. This saves you from having to change the Save As file type for new workbooks.
Choose "Save" and navigate to the Save Workbooks area. Select the format from the drop-down list next to Save Files in This Format. There are options such as previous Excel versions, CSV, text, and many more. To save your changes, click "OK."
12. Pivot Table Design
Perhaps you frequently use pivot tables in Excel to analyse vast volumes of data. Adjust the defaults instead if you're regularly adjusting specific settings for your pivot tables.
Go to the Data Options section after selecting "Data." Make Changes to the Default Layout of PivotTables, then click "Edit Default Layout."
When the Edit Default Layout box appears, make your adjustments using the drop-down boxes and checkbox items. You can, for example, change how subtotals and grand totals appear in your table.
To save your changes, click "OK" in the tiny window and the Excel Options window.
Change the defaults instead of altering the same parameters every time you open Excel to save time. Remember that if you change your mind later, you can simply return to the same point in the Excel Options and undo your changes.
If you have any other settings in mind then please share in comment section. You can visit here for more such posts.






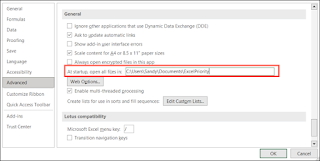










Comments
Post a Comment